Creating a question
Collecting feedback from customers who cancel is vital to understanding why they leave and how you can improve. The default cancellation flow starts with two standard questions, but more can be added.
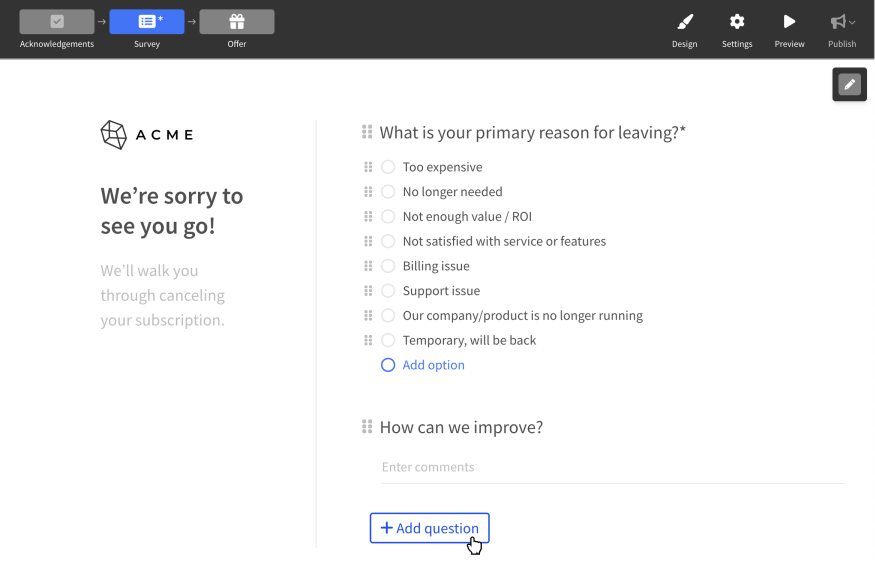
Question and form steps
Cancellation flows contain questions either as stand-alone steps or as part of form steps, which can contain multiple questions.
Question and form steps are quite similar. The primary difference is that question steps ask a single question, whereas forms typically contain multiple questions.
Which should you choose
Asking a single question per step can help users focus on each question and make the appearance or disappearance of conditional questions less jarring.
On the other hand, forms reduce friction by decreasing the number of steps a user must complete.
If you’re unsure which to choose, we recommend using a form.
Creating a question
The steps to create a question depend on whether it’s going to be part of a form or a stand-alone question.
Within a form
Open the flow editor by clicking Flows in the left navigation.
Creating a question within an existing form
Select the desired form step in the flow steps.
Click Add question and select the type of question.
Creating a new form
You may create additional forms. In the flow editor, click the plus icon that appears between steps in the top section and select Form. Give it a name for reference.
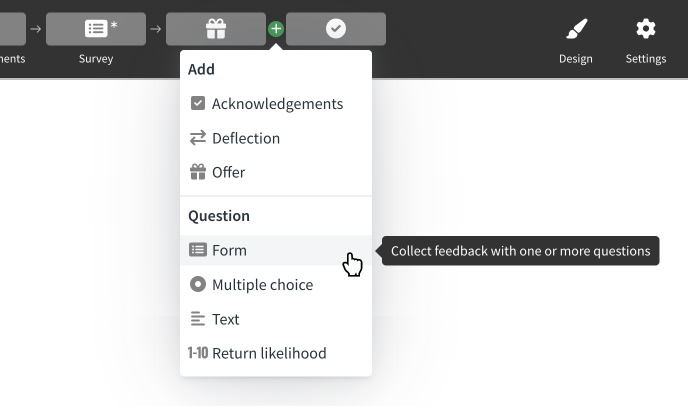
Stand-alone question
Open the flow editor by clicking Flows in the left navigation and then the pencil icon in the flow steps diagram.
In the flow editor, click the plus icon that appears between steps in the top section and select the type of question you’d like create (Multiple choice, Text or Return likelihood).
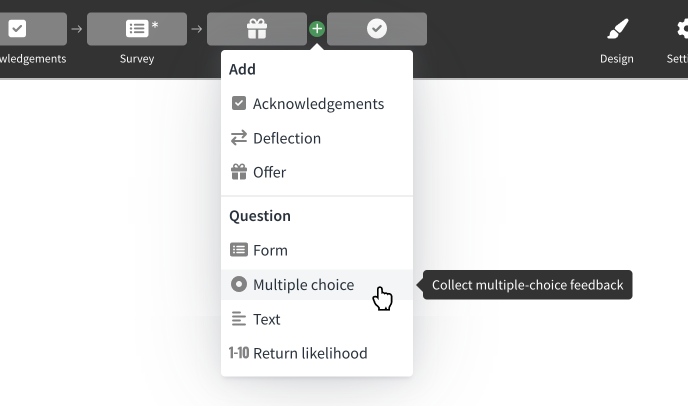
Question types
Choose between three question types:
- Multiple choice - a fixed list of options
- Text - open-ended feedback
- Return likelihood - 1-10 rating of a subscriber’s likelihood to return
Multiple choice
Multiple choice questions have a title (e.g. “What is your primary reason for leaving?”) and an optional hint. You can use hints to add extra detail.
Adding options
Click the Add option link to add a new option to a multiple choice question.
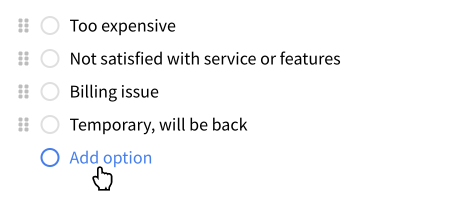
Enter a title and an optional reason code for your question option.
Reason codes
Reason codes are used when sending survey response data to third-party integrations. This allows you to represent survey responses with a consistent value that does not change if you update the wording of the multiple choice option.
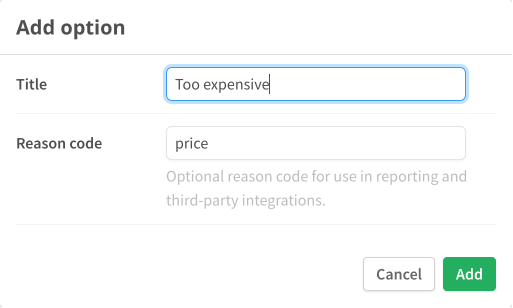
Note for Chargebee integrations: To send cancel reason codes to Chargebee, enable in Settings > Integrations > Subscription platform > Configure. Reason codes must match exacty (case sensitive) what's in Chargebee. If a reason code is not specified in ProsperStack, it will default to "Other" (make sure you allow "Other" in Chargebee).
Reordering options
Drag and drop question options using the drag handle to the left of the option text to change the order.
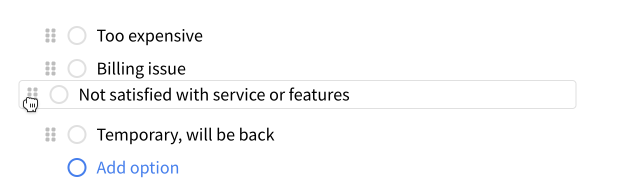
Option conditions
Question options can be displayed only when certain conditions are met, based on customer segments, custom conditions or answers to previous questions.
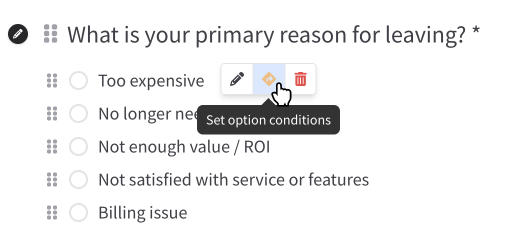
Click the route icon to open the conditions panel.
Text
Text questions have a title (e.g. “How can we improve?”) and an optional hint. You can use hints to add extra detail.
Additionally you may specify placeholder text to be displayed when the field is empty.
Return likelihood
Asking your customer’s likelihood to return during cancellation can provide valuable insights regarding which customers to target for winback and remarketing campaigns.
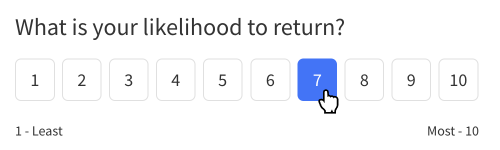
Return likelihood questions have a title (e.g. "What is your likelihood to use our product again?") and an optional hint. You can use hints to add extra detail.
Question settings
Questions have additional settings.
For questions within a form, hover over a question to display the settings toolbar.

For stand-alone questions, the settings toolbar is visible when the step is active.
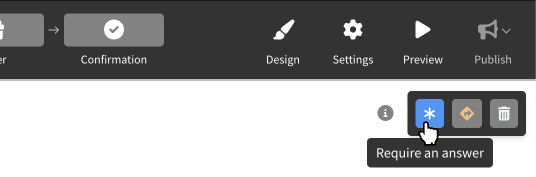
Requiring a question
Questions are optional by default, but can be made required. When the question is the active step, an options bar appears in the upper right. Click the asterisk icon to toggle between optional and required.
Multiple choice settings
Multiple choice questions have additional settings.
Select multiple
Allow the user to select multiple options instead of a single one.
Randomize options
The order of options can be randomized to help prevent the first few options from being over-represented in your data.
Other, please specify
Display a final option labeled "Other" that allows the user to be more specific.
Displaying a question conditionally
Questions can be displayed only when certain conditions are met, based on customer segments or answers to previous questions. Learn more about step conditions.
Reordering questions
For questions within a form, drag and drop questions within a step.
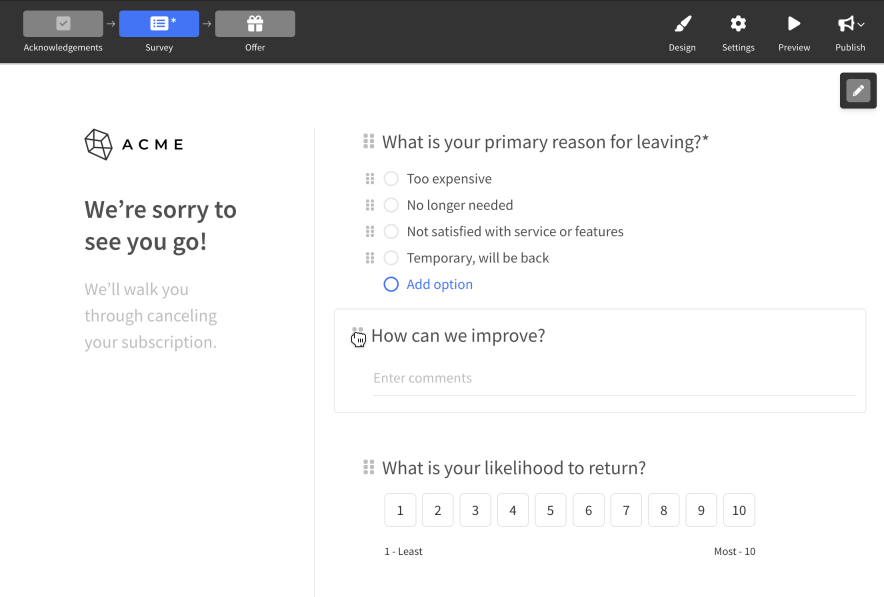
For stand-alone questions, drag and drop questions in the step diagram.
