Previewing a flow
You can preview your cancellation flows at any time to test out changes and view your cancellation experience from a subscriber's perspective.
Click the Preview button at the top of the flow editor to open a preview cancellation session.
At the top of the preview are options to configure the language (Enterprise plan), segments, custom properties and screen size used for your preview session. You can also share previews and toggle between published and draft versions of the flow.
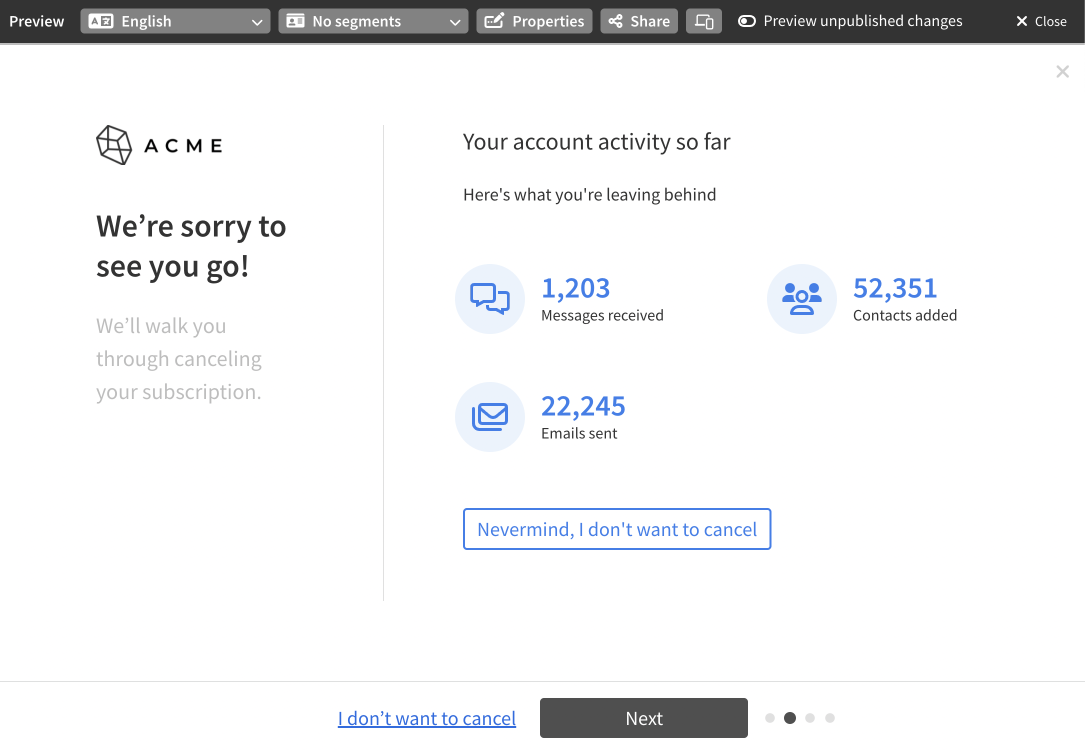
Responsive previews
To preview how your cancellation flow will look on different devices, you can enable the responsive toolbar. Click the toggle button at the top of the flow preview to open the responsive mode toolbar.
Select from the available preset device sizes (laptop, tablet, mobile) or enter custom dimensions to see how your flow will look at different sizes.

The ProsperStack cancellation flow is fully reponsive, so it should work and look great on all commonly-used device sizes.
Previewing with customer segments
You can select customer segments to use for a preview session, allowing you to easily preview conditional steps or evaluate that your offer rules are working as intended.
Click the segment dropdown to toggle which segments to use for your preview session.
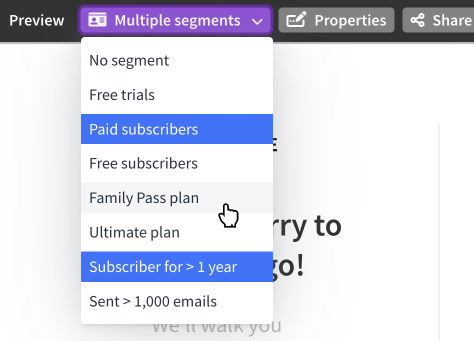
Previewing with subscriber and custom properties
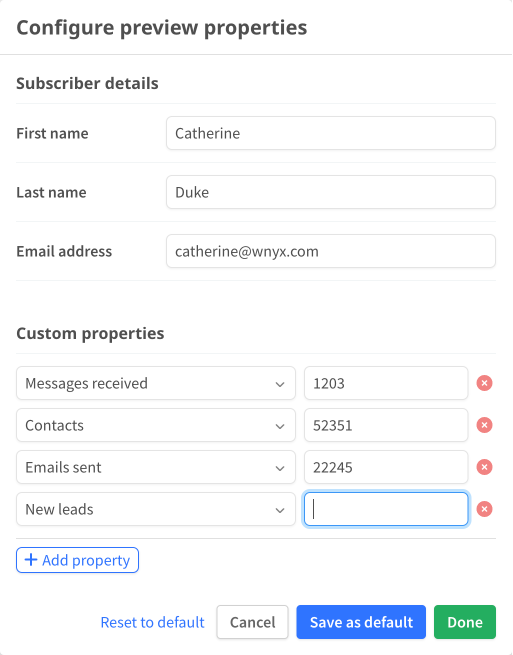
To preview your subscriber property tags or test out custom properties used in snapshot deflection items, you can configure subscriber and custom properties for a preview session.
Click the Properties button to open the property configuration dialog.
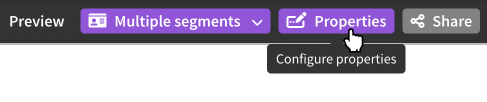
Subscriber details
In the subscriber details section, you can configure the values used for subscriber property tags in your preview session. Leave these blank to use any configured fallback values.
Custom properties
In the custom properties section, you can configure custom properties for use in snapshot deflection items.
If you have any customer segments that use custom properties, those may be matched as a result of your configured property values. If any segments are matched due to your custom property values, they will be indicated in the segment dropdown.
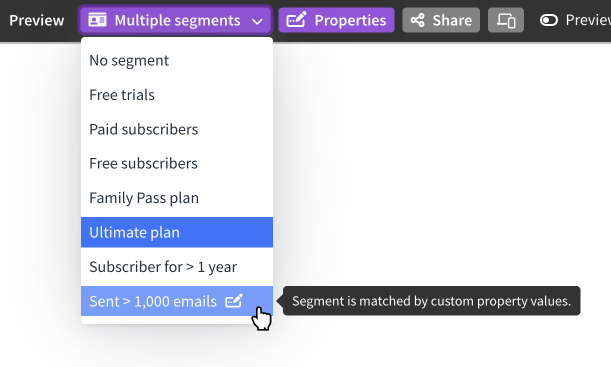
Saving default values
Click the Save as default button to save all configured properties as the default values whenever previewing the flow. You can override the defaults temporarily for a preview session by altering a property value and clicking Done. Click Reset to default to reset all values to your configured defaults.
Previewing unpublished changes
If you have unpublished changes to your cancellation flow, you can toggle the flow preview between showing your live version or your unpublished changes.
Read more about publishing changes to your cancellation flow in the next section.
Sharing previews
Generate a link to share the published or draft state of your cancellation flow with stakeholders.
Click Share and then the Copy to clipboard button.
Note that the current settings (segments, properties, etc) will be applied to the shared flow preview.