Creating an offer
ProsperStack offers are a powerful tool to increase customer retention, conversion and reactivation.
Depending on your goal, you can use offers in cancellation flows, conversion campaigns, email winback sequences and more.
To create an offer, click Offers in the left navigation and then the Create an offer button.
Goal
The first step when creating an offer is to choose a goal. The goal determines where the offer can be used, what features are available, and how success is measured.
ProsperStack supports three goals:
- Retention - Incentivize at-risk or churning subscribers to stay
- Conversion - Encourage free users to upgrade to a paid subscription
- Reactivation - Re-engage former subscribers with targeted offers
Click the desired goal to continue.
You may not see the goal step if your account does not have access to additional goal types. Contact us to learn about adding additional goals to your account.
Context
The next step is to choose offer context. The context determines where the offer can be used.
- Cancellation flow - Present retention offers during cancellation based on complex offer rules.
- Conversion campaign - Show popup or banner-based offers as part of a conversion campaign.
- Landing page - Display an offer on a dedicated page and link to it from an email automation or elsewhere.
Click the desired context to continue.
Not all contexts are available for all goals. For example, the "cancellation flow" context is only available for retention offers.
Type
ProsperStack supports a variety of common offer types, including Coupon, Change plan, Trial extension, Pause subscription, Reschedule order, Product swap, Custom and more. Which types are available depends on goal and context. Learn more about offer types.
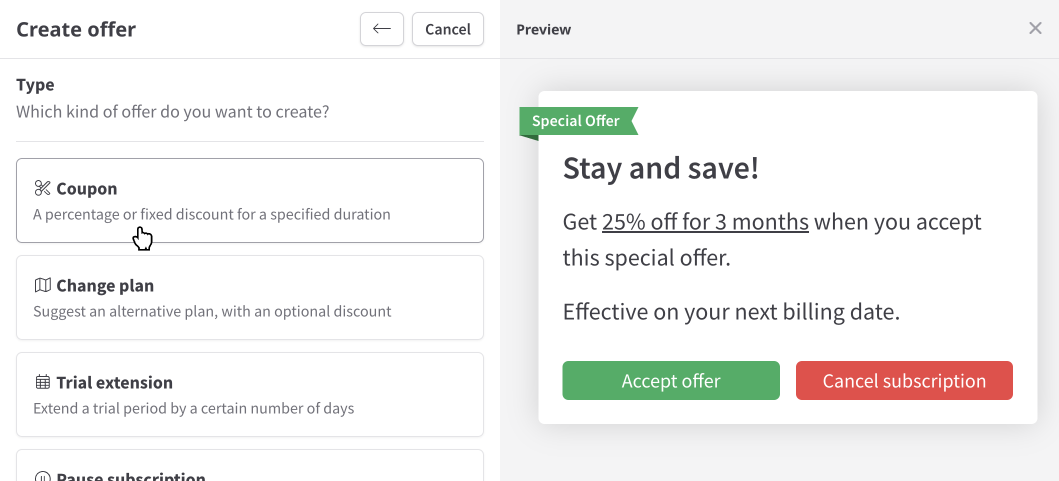
Click the desired type to continue creating your offer.
Basic details
Offer details depend on the goal, context and type, but most offers require the same basic details, which are described below.
For type-specific fields, see the offer type section.
Name
Enter a name for your new offer (for coupons, this may appear on receipts and invoices).
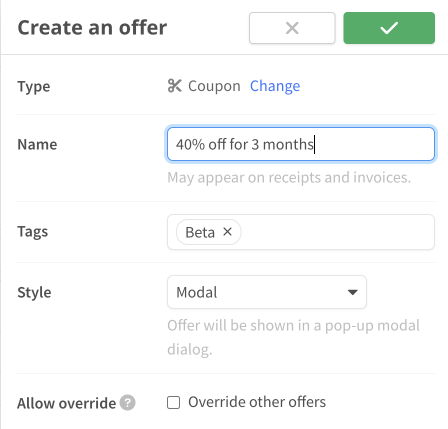
Tags
Use tags to categorize your offers. Find relevant offers faster with the tag dropdown on the Offers page.
Style
The style option depends on offer context.
Cancellation flow
Retention offers can be presented as a modal that pops up over your cancellation flow or as a step within the cancellation flow.

Conversion campaign
Conversion offers can be presented as a modal appearing in the center of the page or as a banner across the top of the page.
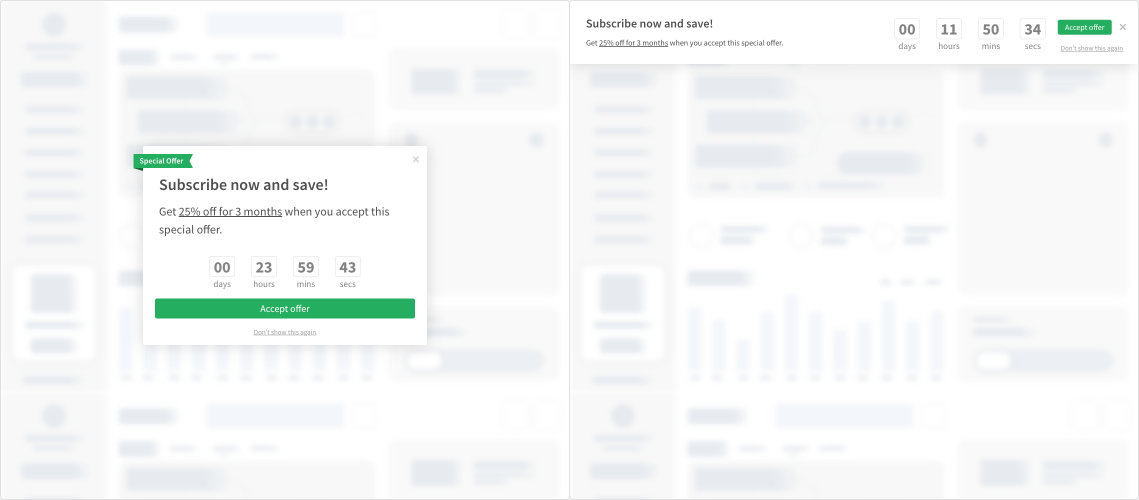
Landing page
There are no style options for landing page offers.
Time mode
Conversion offers can be time-limited (i.e. exploding offers) or available indefinitely.
- None — Offer is available indefinitely.
- Fixed — Offer is available for a fixed time range, i.e. a holiday sale. Select a date range the offer will be valid for.
- From first seen — Offer is available for a limited time after first seen. When each customer sees the offer for the first time, they will have the specified amount of time to accept the offer before it expires.
When "Fixed" or "From first seen" are chosen, a countdown timer will be displayed with the offer.
Allow override
If you'd like your offer to be available to subscribers who have previously accepted an offer, enable the Allow override option. For more details on offer overrides, see the guide on advanced offer scenarios.
Customizing offer appearance
In the Offer modal section, you can customize the following fields to control the appearance and content of your offer:
- Banner — Show a "Special Offer" banner with the offer
- Headline — The heading text that appears at the top of the offer
- Image — An image to display in the offer body
- Content — Rich text content to display in the offer body
- Button text — Customize the text of the Accept offer button
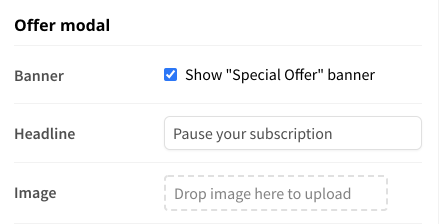
Using images in offers
Use images in your offer content to present a customized message that matches your brand.
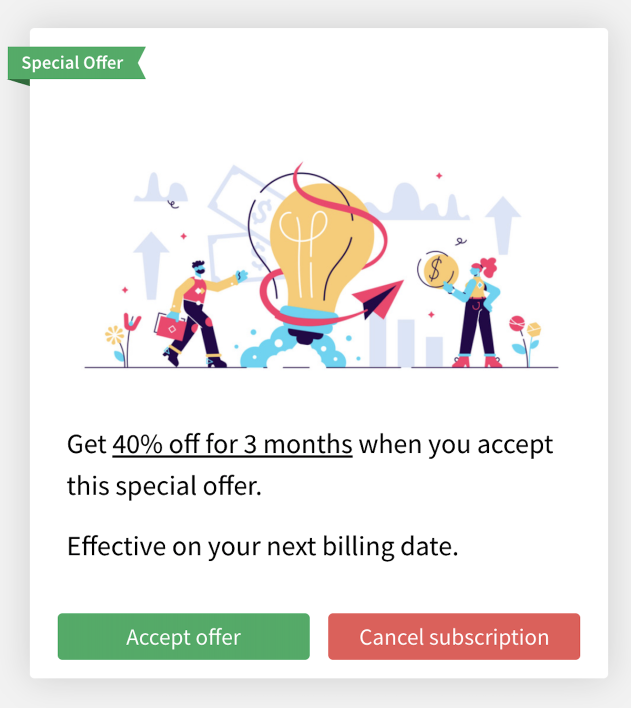
When using an image in your offer, the Headline and Content fields are optional.
Custom branding
For more advanced control of offer appearance, you can use custom CSS to completely change the look and feel to match your brand. Learn more about using custom CSS.
Languages & translations
Support for languages & translations is included in the Enterprise plan.